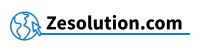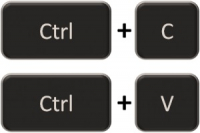1. Copy multiple items and find the clipboard history in Windows 10 with ⊞ Win + V
The basic "copy and paste" function ( Ctrl + C then Ctrl + V ) of Windows only allows you to restore the last element copied in memory (in the " Clipboard ") and will not allow you to find previously copied elements .
Since an update of Windows 10 in 2018, it is possible to save the history of the elements that you have copied to the Clipboard (with Ctrl + C or "right-click" + "Copy") and to render , but this feature is usually disabled by default.
- 1) To activate it, press the keys combination ⊞ Win + V ("Windows" + "V")
( Procedure in detail : keep the key with the "Windows" logo pressed (located at the bottom left in the Fn and Alt keys) then type on the letter V - 2) If the Clipboard History is disabled on your PC, this command will tell you that it is not possible to view the history, then you just need to click on the blue button "Enable"
- 3) It is now possible to find the various elements that you previously copied by redoing the key combination ⊞ Win + V ("Windows" + "V").
To do this, you just have to go to the place where you want to paste the previously copied element, do ⊞ Win + V then click on the desired element. It will then be pasted at the selected location.
IMPORTANT : The history of copied items is deleted after restarting your PC.
If you want to keep one or more permanently in your "Clipboard", it will go to the window open clipboard with ⊞ Win + V and click on the 3 dots (...) to the right of the element that you want to keep then click on " Pin ".
It will then be accessible in your history until you decide to delete it by doing the same operation but by clicking on "Delete" instead of Pin.
Note that you can also access the Clipboard settings by going to Windows "Settings" then "System" and finally "Clipboard". You can also simply type " clipboard " in the Windows search bar at the bottom left to go to the same location.
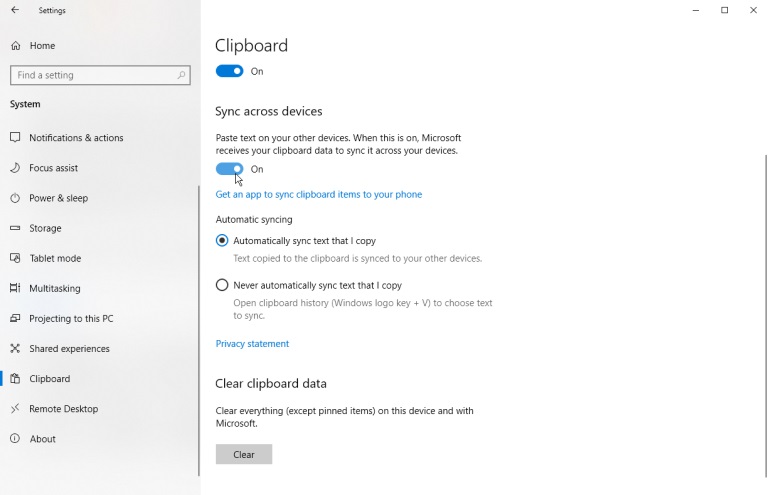
2. Copy and find the history of several clipboard items on Mac / Apple
Apple's operating system does not natively offer a Clipboard Manager (article written in 2020), but fortunately several third-party editors have developed programs allowing multiple copied text elements to be stored in memory and simply reused. . Here we present the two easiest applications to use (other applications exist):
1) CopyClip
Operating inconspicuously from your menu bar, this app stores everything you've copied or cut in the past, letting you quickly find that snippet you're looking for.
To download the tool, click on this link
2) Maccy
A lightweight tool that allows you to use keyboard shortcuts, the Maccy application fulfills its function as a Clipboard manager very well.
To download the tool, click on this link
3. Copy and retrieve the history of several Clipboard items on older Windows systems (Windows 8, 7, Vista, XP, etc.)
The basic "copy and paste" function ( Ctrl + C then Ctrl + V ) of Windows only allows you to restore the last element copied in memory (in the " Clipboard ") and will not allow you to find previously copied elements .
Before Windows 10, there was no multiple clipboard manager in older versions of Windows like Windows 8, Windows 7, or Windows Vista. Fortunately, there are several free programs that will allow you to handle multiple copy and paste easily.
1) Ditto
Ditto is an extension of the standard Windows clipboard. It saves each item placed on the clipboard, allowing you to access any of those items later. Ditto allows you to save any type of information that can be put in the clipboard, text, images, html, custom formats, .....
To download the tool, click on this link (in English, but the program is in French, just click on "Download)
2) CopyQ
CopyQ is an advanced clipboard manager with editing and scripting functionality. CopyQ monitors the system clipboard and saves its contents in custom tabs. The saved clipboard can later be copied and pasted directly into any application.
To download the tool, click on this link (in English, but the program is in French once installed)