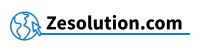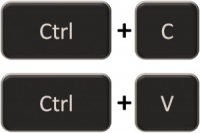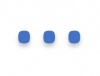1. Copier plusieurs éléments et retrouver l'historique du Presse-Papiers sous Windows 10 avec ⊞ Win + V
La fonction "copier-coller" basique (Ctrl + C puis Ctrl + V) de Windows ne permet de restituer que le dernier élément copié en mémoire (dans le "Presse-Papiers") et ne va pas permettre de retrouver les éléments précédemment copiés.
Depuis une mise à jour de Windows 10 en 2018, il est possible d'enregistrer l'historique des éléments que vous avez copié dans le Presse-Papier (avec Ctrl + C ou "clic-droit" + "Copier") et de les restituer, mais cette fonction est généralement désactivée par défaut.
- 1) Pour l'activer, faites la combinaison de touche ⊞ Win + V ("Windows" + "V")
(Procédure en détail : gardez la touche avec le logo "Windows" enfoncée (située en bas à gauche entre les touches Fn et Alt ) puis tapez sur la lettre V - 2) Si l'historique du Presse-papiers est désactivé sur votre PC, cette commande vous indiquera qu'il est impossible d'afficher l'historique, il vous suffit alors de cliquer sur le bouton bleu "Activer"
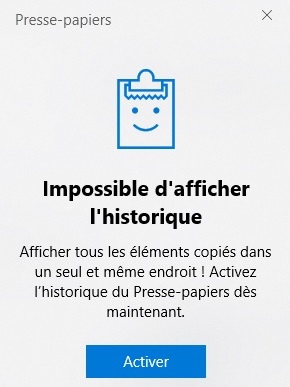
- 3) Il est maintenant possible de retrouver les différents éléments que vous avez précédemment copiés en refaisant la combinaison de touches ⊞ Win + V ("Windows" + "V").
Pour ce faire, il vous suffit alors de vous mettre à l'endroit où vous voulez coller l'élément précédemment copié, faire ⊞ Win + V puis de cliquer sur l'élément désiré. Il sera alors collé à l'endroit sélectionné.
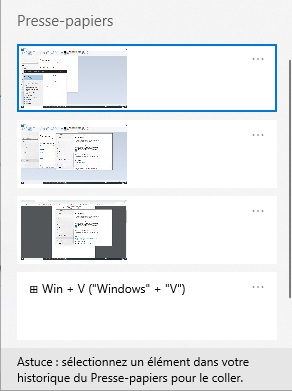
IMPORTANT : l'historique des éléments copiés est supprimé après le redémarrage de votre PC.
Si vous souhaitez conserver un ou plusieurs éléments de façon permanente dans votre "Presse-Papiers", il faudra aller sur la fenêtre du Presse-Papiers ouverte grâce à ⊞ Win + V puis cliquer sur les 3 petits points ( . . . ) à droite de l'élément que l'on souhaite conserver puis cliquer sur "Epingler".
Il sera alors accessible dans votre historique jusqu'à ce que vous décidiez de le supprimer en faisant la même manipulation mais en cliquant sur "Supprimer" au lieu d'Epingler.
A savoir que vous pouvez également accéder aux paramètres du Presse-Papiers en allant dans les "Paramètres" de Windows puis "Système" et enfin "Presse-Papiers". Vous pouvez aussi simplement taper "presse-papiers" dans la barre de recherche Windows en bas à gauche pour aller au même endroit.
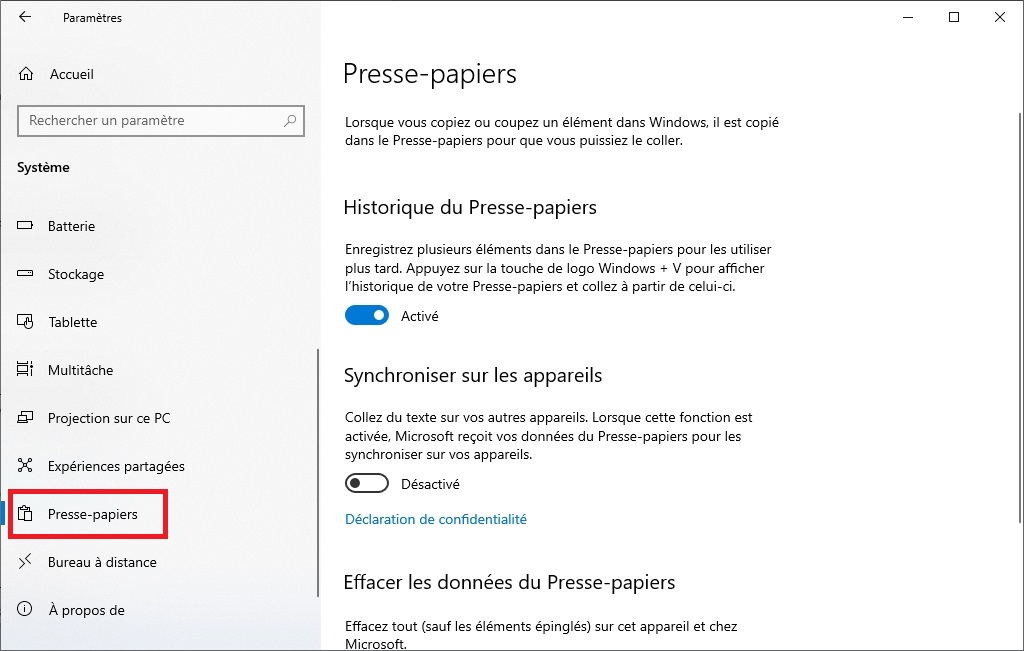
2. Copier et retrouver l'historique de plusieurs éléments du Presse-Papiers sur Mac / Apple
Le système d'exploitation d'Apple ne propose pas nativement de gestionnaire de Presse-Papiers (article écrit en 2020), mais heureusement plusieurs éditeurs tiers ont développés des programmes permettant de garder en mémoire de multiples éléments de texte copiés et de les réutiliser simplement. Nous vous présentons ici les deux applications les plus simples d'utilisation (d'autres applications existent) :
1) CopyClip
Fonctionnant discrètement à partir de votre barre de menus, cette application stocke tout ce que vous avez copié ou coupé dans le passé, vous permettant de trouver rapidement cet extrait de texte que vous recherchez.
Pour télécharger l'outil, cliquez sur ce lien
2) Maccy
Outil léger et permettant d'utiliser des raccourcis clavier, l'application Maccy remplit très bien sa fonction de gestionnaire de Presse-Papiers.
Pour télécharger l'outil, cliquez sur ce lien
3. Copier et retrouver l'historique de plusieurs éléments du Presse-Papiers sur les systèmes Windows plus anciens (Windows 8, 7, Vista, XP, etc.)
La fonction "copier-coller" basique (Ctrl + C puis Ctrl + V) de Windows ne permet de restituer que le dernier élément copié en mémoire (dans le "Presse-Papiers") et ne va pas permettre de retrouver les éléments précédemment copiés.
Avant Windows 10, il n'y avait pas de gestionnaire de Presse-Papiers multiples dans les anciennes versionnes de Windows comme Windows 8, WIndows 7 ou Windows Vista. Heureusement, plusieurs programmes gratuits vous permettront de gérer de multiples copié-collé facilement.
1) Ditto
Ditto est une extension du presse-papiers Windows standard. Il enregistre chaque élément placé dans le presse-papiers, vous permettant d'accéder à l'un de ces éléments ultérieurement. Ditto vous permet de sauvegarder tout type d'informations pouvant être mises dans le presse-papier, texte, images, html, formats personnalisés, .....
Pour télécharger l'outil, cliquez sur ce lien (en anglais, mais le programme est en français, il suffit de cliquer sur "Download")
2) CopyQ
CopyQ est un gestionnaire de presse-papiers avancé avec des fonctionnalités d'édition et de script. CopyQ surveille le presse-papiers du système et enregistre son contenu dans des onglets personnalisés. Le presse-papiers enregistré peut être ultérieurement copié et collé directement dans n'importe quelle application.
Pour télécharger l'outil, cliquez sur ce lien (en anglais, mais le programme est en français une fois installé)